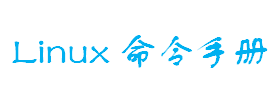用法: vim [参数] [文件 ..] 编辑指定的文件
或: vim [参数] - 从标准输入(stdin)读取文本
或: vim [参数] -t tag 编辑 tag 定义处的文件
或: vim [参数] -q [errorfile] 编辑第一个出错处的文件
参数:
-- 在这以后只有文件名
-v Vi 模式 (同 "vi")
-e Ex 模式 (同 "ex")
-s 安静(批处理)模式 (只能与 "ex" 一起使用)
-d Diff 模式 (同 "vimdiff")
-y 容易模式 (同 "evim",无模式)
-R 只读模式 (同 "view")
-Z 限制模式 (同 "rvim")
-m 不可修改(写入文件)
-M 文本不可修改
-b 二进制模式
-l Lisp 模式
-C 兼容传统的 Vi: 'compatible'
-N 不完全兼容传统的 Vi: 'nocompatible'
-V[N] Verbose 等级
-D 调试模式
-n 不使用交换文件,只使用内存
-r 列出交换文件并退出
-r (跟文件名) 恢复崩溃的会话
-L 同 -r
-A 以 Arabic 模式启动
-H 以 Hebrew 模式启动
-F 以 Farsi 模式启动
-T <terminal> 设定终端类型为 <terminal>
-u <vimrc> 使用 <vimrc> 替代任何 .vimrc
--noplugin 不加载 plugin 脚本
-P[N] 打开 N 个标签页 (默认值: 每个文件一个)
-o[N] 打开 N 个窗口 (默认值: 每个文件一个)
-O[N] 同 -o 但垂直分割
+ 启动后跳到文件末尾
+<lnum> 启动后跳到第 <lnum> 行
--cmd <command> 加载任何 vimrc 文件前执行 <command>
-c <command> 加载第一个文件后执行 <command>
-S <session> 加载第一个文件后执行文件 <session>
-s <scriptin> 从文件 <scriptin> 读入正常模式的命令
-w <scriptout> 将所有输入的命令追加到文件 <scriptout>
-W <scriptout> 将所有输入的命令写入到文件 <scriptout>
-x 编辑加密的文件
-i <viminfo> 使用 <viminfo> 取代 .viminfo
-h 或 --help 打印帮助(本信息)并退出--version 打印版本信息并退出
1. 查找
/xxx(?xxx) 表示在整篇文档中搜索匹配xxx的字符串, / 表示向下查找, ? 表示
向上查找.其中xxx可以是正规表达式,关于正规式就不多说了.
一般来说是区分大小写的, 要想不区分大小写, 那得先输入
:set ignorecase
查找到以后, 再输入 n 查找下一个匹配处, 输入 N 反方向查找.
*(#) 当光标停留在某个单词上时, 输入这条命令表示查找与该单词匹配的
下(上)一个单词. 同样, 再输入 n 查找下一个匹配处, 输入 N 反方
向查找.
g*(g#) 此命令与上条命令相似, 只不过它不完全匹配光标所在处的单词, 而
是匹配包含该单词的所有字符串.
gd 本命令查找与光标所在单词相匹配的单词, 并将光标停留在文档的非
注释段中第一次出现这个单词的地方.
% 本命令查找与光标所在处相匹配的反括号, 包括 () [] {}
f(F)x 本命令表示在光标所在行进行查找, 查找光标右(左)方第一个x字符.
找到后:
输入 ; 表示继续往下找
输入 , 表示反方向查找
2. 快速移动光标
在 vi 中, 移动光标和编辑是两件事, 正因为区分开来, 所以可以很方便的进行光标定
位和编辑. 因此能更快一点移动光标是很有用的.
w(e) 移动光标到下一个单词.
b 移动光标到上一个单词.
0 移动光标到本行最开头.
^ 移动光标到本行最开头的字符处.
$ 移动光标到本行结尾处.
H 移动光标到屏幕的首行.
M 移动光标到屏幕的中间一行.
L 移动光标到屏幕的尾行.
gg 移动光标到文档首行.
G 移动光标到文档尾行.
c-f (即 ctrl 键与 f 键一同按下) 本命令即 page down.
c-b (即 ctrl 键与 b 键一同按下, 后同) 本命令即 page up.
'' 此命令相当有用, 它移动光标到上一个标记处, 比如用 gd, * 等查
找到某个单词后, 再输入此命令则回到上次停留的位置.
'. 此命令相当好使, 它移动光标到上一次的修改行.
`. 此命令相当强大, 它移动光标到上一次的修改点.
3. 拷贝, 删除与粘贴
在 vi 中 y 表示拷贝, d 表示删除, p 表示粘贴. 其中拷贝与删除是与光标移动命令
结合的, 看几个例子就能够明白了.
yw 表示拷贝从当前光标到光标所在单词结尾的内容.
dw 表示删除从当前光标到光标所在单词结尾的内容.
y0 表示拷贝从当前光标到光标所在行首的内容.
d0 表示删除从当前光标到光标所在行首的内容.
y$ 表示拷贝从当前光标到光标所在行尾的内容.
d$ 表示删除从当前光标到光标所在行尾的内容.
yfa 表示拷贝从当前光标到光标后面的第一个a字符之间的内容.
dfa 表示删除从当前光标到光标后面的第一个a字符之间的内容.
特殊地:
yy 表示拷贝光标所在行.
dd 表示删除光标所在行.
D 表示删除从当前光标到光标所在行尾的内容.
关于拷贝, 删除和粘贴的复杂用法与寄存器有关, 可以自行查询.
4. 数字与命令
在 vi 中数字与命令结合往往表示重复进行此命令, 若在扩展模式的开头出现则表示行
号定位. 如:
5fx 表示查找光标后第 5 个 x 字符.
5w(e) 移动光标到下五个单词.
5yy 表示拷贝光标以下 5 行.
5dd 表示删除光标以下 5 行.
y2fa 表示拷贝从当前光标到光标后面的第二个a字符之间的内容.
:12,24y 表示拷贝第12行到第24行之间的内容.
:12,y 表示拷贝第12行到光标所在行之间的内容.
:,24y 表示拷贝光标所在行到第24行之间的内容. 删除类似.
5. 快速输入字符
在 vi 中, 不要求你输入每一个字符, 可以有很多种方法快速输入一些字符.
使用 linux/unix 的同学一定有一个经验, 在命令行下输入命令时敲入头几个字符再按
TAB 系统就会自动将剩下的字符补齐, 假如有多个匹配则会打印出来. 这就是著名的命令
补齐(其实windows中也有文件名补齐功能). vi 中有许多的字符串补齐命令, 非常方便.
c-p(c-n) 在编辑模式中, 输入几个字符后再输入此命令则 vi 开始向上(下)搜
索开头与其匹配的单词并补齐, 不断输入此命令则循环查找. 此命令
会在所有在这个 vim 程序中打开的文件中进行匹配.
c-x-l 在编辑模式中, 此命令快速补齐整行内容, 但是仅在本窗口中出现的
文档中进行匹配.
c-x-f 在编辑模式中, 这个命令表示补齐文件名. 如输入:
/usr/local/tom 后再输入此命令则它会自动匹配出:
/usr/local/tomcat/
abbr 即缩写. 这是一个宏操作, 可以在编辑模式中用一个缩写代替另一个
字符串. 比如编写java文件的常常输入 System.out.println, 这很
是麻烦, 所以应该用缩写来减少敲字. 可以这么做:
:abbr sprt System.out.println
以后在输入sprt后再输入其他非字母符号, 它就会自动扩展为System.
out.println
6. 替换
替换是 vi 的强项, 因为可以用正规表达式来匹配字符串.以下提供几个例子.
:s/aa/bb/g 将光标所在行出现的所有包含 aa 的字符串中的 aa 替换为 bb
:s/\<aa\>/bb/g 将光标所在行出现的所有 aa 替换为 bb, 仅替换 aa 这个单词
:%s/aa/bb/g 将文档中出现的所有包含 aa 的字符串中的 aa 替换为 bb
:12,23s/aa/bb/g 将从12行到23行中出现的所有包含 aa 的字符串中的 aa 替换为 bb
:12,23s/^/#/ 将从12行到23行的行首加入 # 字符
:%s= *$== 将所有行尾多余的空格删除
:g/^\s*$/d 将所有不包含字符(空格也不包含)的空行删除.
7. 多文件编辑
在一个 vim 程序中打开很多文件进行编辑是挺方便的.
:sp(:vsp) 文件名 vim 将分割出一个横(纵)向窗口, 并在该窗口中打开新文件.
从 vim6.0 开始, 文件名可以是一个目录的名称, 这样, vim 会
把该目录打开并显示文件列表, 在文件名上按回车则在本窗口打
开该文件, 若输入 O 则在新窗口中打开该文件, 输入 ? 可以看
到帮助信息.
:e 文件名 vim 将在原窗口中打开新的文件, 若旧文件编辑过, 会要求保存.
c-w-w vim 分割了好几个窗口怎么办? 输入此命令可以将光标循环定位
到各个窗口之中.
:ls 此命令查看本 vim 程序已经打开了多少个文件, 在屏幕的最下方
会显示出如下数据:
1 %a "usevim.html" 行 162
2 # "xxxxxx.html" 行 0
其中:
1 表示打开的文件序号, 这个序号很有用处.
%a 表示文件代号, % 表示当前编辑的文件,
# 表示上次编辑的文件
"usevim.html" 表示文件名.
行 162 表示光标位置.
:b 序号(代号) 此命令将指定序号(代号)的文件在本窗口打开, 其中的序号(代号)
就是用 :ls 命令看到的.
:set diff 此命令用于比较两个文件, 可以用
:vsp filename
命令打开另一个文件, 然后在每个文件窗口中输入此命令,就能看
到效果了.
8. 宏替换
vi 不仅可以用 abbr 来替换文字, 也可以进行命令的宏定义. 有些命令输起来很费劲,
因此我把它们定义到 <F1>-<F12> 上, 这样就很方便了.这些配置可以预先写到 ~/.vimrc
(windows 下为 $VIM/_vimrc) 中, 写进去的时候不用写前面的冒号.
:nmap <F2> :nohls<cr> 取消被搜索字串的高亮
:nmap <F9> <C-W>w 命令模式下转移光标到不同窗口
:imap <F9> <ESC><F9> 输入模式下运行<F9>
:nmap <F12> :%s= *$==<cr> 删除所有行尾多余的空格.
:imap <F12> <ESC><F12> 同上
:java 中: (注, 这里为什么说 java 中, 因为以下定义对其他文件格式不起作用, 下文
会说到如何实现这一点)
:nmap <F3> :comp javac<CR>:mak -d . %<CR>
此命令用 javac 编译 java 文件, 它会自动将光标定位到出错点. 不过这需要定
义一个 javac.vim 文件在 $VIM/compiler 下, 在 javac.vim 里面只有两行字:
setlocal makeprg=javac
setlocal errorformat=%A%f:%l:\ %m,%-Z%p^,%-C%.%#
:nmap <F4> :comp ant<CR>:mak<CR>
此命令用 ant 编译 java 文件, 它会自动将光标定位到出错点. 一般来说, 安装
vim 后已经有了compiler/ant.vim文件, 因此这个命令可以直接使用. 但是需要
在当前目录下有 build.xml 文件, 当然还必须安装 ant 才行.
:nmap <F5> :cl<CR> 此命令用于查看所有的编译错误.
:imap <F5> <ESC><F5>
:nmap <F6> :cc<CR> 此命令用于查看当前的编译错误.
:imap <F6> <ESC><F6>
:nmap <F7> :cn<CR> 此命令用于跳到下一个出错位置.
:imap <F7> <ESC><F7>
:nmap <F8> :cp<CR> 此命令用于跳到上一个出错位置.
:imap <F8> <ESC><F8>
:nmap <F11> :JavaBrowser<cr>
此命令用于在窗口左部分割出一个新窗口, 里面的内容是 java 的资源树, 包括
本文件中出现的类, 类的成员变量及成员方法, 就好像 JCreator 表现的那样.
在这个窗口中输入 ? 会看到帮助. 嘿嘿, 很好用, 不过需要 ctags 支持.
:imap <F11> <ESC><F11>
9. TAB
TAB 就是制表符, 单独拿出来做一节是因为这个东西确实很有用.
<< 输入此命令则光标所在行向左移动一个 tab.
>> 输入此命令则光标所在行向右移动一个 tab.
5>> 输入此命令则光标后 5 行向右移动一个 tab.
:12,24> 此命令将12行到14行的数据都向右移动一个 tab.
:12,24>> 此命令将12行到14行的数据都向右移动两个 tab.
那么如何定义 tab 的大小呢? 有人愿意使用 8 个空格位, 有人用4个, 有的用2个.
有的人希望 tab 完全用空格代替, 也有的人希望 tab 就是 tab. 没关系, vim 能
帮助你.以下的设置一般也都先写入配置文件中, 免得老敲.
:set shiftwidth=4 设置自动缩进 4 个空格, 当然要设自动缩进先.
:set sts=4 即设置 softtabstop 为 4. 输入 tab 后就跳了 4 格.
:set tabstop=4 实际的 tab 即为 4 个空格, 而不是缺省的 8 个.
:set expandtab 在输入 tab 后, vim 用恰当的空格来填充这个 tab.
10. autocmd
这个命令十分的强大, 可以用这个命令实现对不同的文件格式应用不同的配置; 可以
在新建文件时自动添加上版权声明等等. 这些命令一般定义在 ~/.vimrc 这样的配置文件
里面. 由于他很强大, 所以我不能给出很具体的说明, 只能举几个例子, 详细的请看帮助.
:autocmd! 删除所有之前的自动命令.
autocmd FileType java source ~/.vim/files/java.vim
autocmd FileType java source ~/.vim/files/jcommenter.vim
以上两条命令让我在打开 java 文件时才应用后面提到的两个配置文件.
autocmd BufNewFile *.java 0r ~/.vim/files/skeletons/java.skel
以上这条命令让我在新建 java 文件时自动加入 java.skel 文件的内容.
autocmd BufNewFile *.java normal gnp
以上这条命令让我在新建 java 文件时自动运行 gnp 命令, 这个命令进行一些特殊化
处理, 比如将新 java 文件中的 __date__ 替换成今天的日期什么的.
11. 常用脚本
在 vim.sf.net 你可以发现很多脚本(script), 这些脚本常常有让你意想不到的作用.
我常用的有:
jcommenter.vim 自动加入 javadoc 风格的注释.
JBrowser.vim 类资源浏览. C, C++ 等可以用 Tlist
还有许多有用的, 比如 checkstyle.vim 可以检验你的编程风格, jad.vim 可以直接
反编译 .class 文件等等.
12. 常用配置
在~/.vimrc 配置文件中你常常需要一些个性化配置. 比如上面写的一些宏定义, 一些
autocmd 定义等等. 比如:
set suffixes=.bak,~,.o,.h,.info,.swp,.aux,.bbl,.blg,.dvi,.lof,.log,.lot,.ps,.toc
这样在vim中打开文件时, 按 tab 键补齐文件名时它会忽略上述文件.
set nu 显示行号
set ai 设置自动缩进
map Y y$ 让 Y 和 D 一样, 要不然 Y 的本意和 yy 一样.
13. 其他
还有许多有意思的命令, 记录在这里免得忘记.
. 重复上次编辑命令.
:g/^/exec "s/^/".strpart(line(".")." ", 0, 4) 在行首插入行号。
:runtime! syntax/2html.vim 转换 txt 成 html, 会按照你的颜色配置来转换
[root@linux test]# vim test.php #编辑文件
评论(3)
- MeSion回复(2015-11-22 10:48:45): [回复]
- gyu回复(2019-12-06 16:20:18): [回复]
- linux回复(2020-06-04 19:03:11): [回复]